
Jak podłączyć monitor do laptopa?
W dobie cyfrowej rewolucji, wiele z nas korzysta z laptopów jako swoich głównych urządzeń do pracy i rozrywki. Niemniej jednak, czasami potrzebujemy większej przestrzeni roboczej lub bardziej komfortowego środowiska pracy. W takich sytuacjach podłączenie monitora do laptopa może znacząco zwiększyć naszą wydajność i wygodę.
Krok 1: Wybierz odpowiedni monitor
Pierwszym krokiem jest wybór odpowiedniego monitora. Na rynku dostępnych jest ich wiele w różnych rodzajach i rozmiarach, więc warto zastanowić się, do jakich celów chcemy go używać. Jeśli planujemy głównie pracować, zaleca się wybór monitora o rozdzielczości Full HD lub wyższej, aby zapewnić ostre i czytelne obrazy. Jeśli jesteśmy miłośnikami gier, warto zainwestować w monitor o wysokiej częstotliwości odświeżania i niskim czasie reakcji. Pamiętajmy także, że monitor musi być kompatybilny z portami dostępnymi w naszym laptopie.
Krok 2: Sprawdź dostępne porty
Następnie musimy sprawdzić, w jakie porty wyposażony jest nasz laptop oraz monitor. Typowy monitor może mieć różne rodzaje wejść np. HDMI, DisplayPort, DVI czy VGA. Z kolei laptopy najczęściej posiadają porty HDMI, USB-C lub DisplayPort. Warto upewnić się, że mamy odpowiednie kable i adaptery, aby połączyć te urządzenia.
Krok 3: Wyłącz laptopa i monitor
Przed podłączeniem monitora zaleca się wyłączenie zarówno laptopa, jak i monitora. To zapobiegnie przypadkowemu uszkodzeniu urządzeń lub portów.
Krok 4: Podłącz monitor do laptopa
Teraz możemy podłączyć monitor do laptopa. Wybierzmy kabel z odpowiednim wtykiem do obu tych urządzeń. Upewnijmy się, że kabel jest dokładnie wpięty.
Krok 5: Włącz monitor i laptopa
Po podłączeniu monitora możemy go włączyć, a następnie zrobić to samo z laptopem. Po jego uruchomieniu, system operacyjny powinien automatycznie wykryć nowy monitor i dostosować ustawienia wyświetlania. Jeśli monitor nie jest wykrywany, możemy to zrobić ręcznie, przechodząc do ustawień ekranu w systemie operacyjnym.
Krok 6: Konfiguracja ustawień wyświetlania
Teraz możemy dostosować ustawienia wyświetlania, aby monitor działał zgodnie z naszymi preferencjami. W systemie Windows kliknij prawym przyciskiem myszy na pulpicie i wybierz „Ustawienia wyświetlania”. W systemie macOS przejdź do „Preferencji systemowych” > „Monitory”. Możemy wybrać, czy chcemy rozszerzyć ekran laptopa na monitor, zduplikować obraz na obu urządzeniach lub ustawić monitor jako główny ekran.
Krok 7: Dostosuj ustawienia monitora
Warto również dostosować ustawienia samego monitora, takie jak jasność, kontrast i temperatura barw. Te ustawienia możemy znaleźć w menu monitora, zazwyczaj dostępnym za pomocą przycisków na obudowie lub specjalnego pilota.
Krok 8: Ciesz się większą przestrzenią pracy
Po wykonaniu tych kroków powinieneś już cieszyć się większą przestrzenią pracy i komfortowym środowiskiem do pracy lub rozrywki. Monitor podłączony do laptopa może znacząco zwiększyć Twoją produktywność, umożliwiając pracę na wielu aplikacjach jednocześnie lub korzystanie z większego ekranu do oglądania filmów czy grania w gry.
Podsumowanie
Podłączenie monitora do laptopa może być stosunkowo prostym procesem, pod warunkiem, że mamy odpowiedni sprzęt i kable. Po skonfigurowaniu monitora i dostosowaniu ustawień wyświetlania możemy cieszyć się lepszą jakością obrazu i większą wydajnością w naszych codziennych zadaniach. To świetny sposób na poprawę komfortu pracy i rozrywki na laptopie.
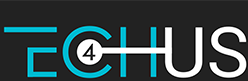






0 Komentarzy
Brak Komentarzy!
There are no comments yet, but you can be first to comment this article.